O artigo “Dashboard para tomada de decisão na área de saúde” foi escrito por Lucas C. de M. Leoni e traz um excelente passo a passo, completo, com dicas e orientações para elaboração utilizando o Excel. O Lucas foi aluno do curso de Data Storytelling Design e atualmente desenvolve diversos trabalhos relacionados a análise de dados e desenvolvimento de dashboards. Destaco ainda as explicações sobre Tabela Dinâmica e Segmentação de Dados, confira!
Autor: Lucas C. de M. Leoni – lucascmleoni@gmail.com
A área da saúde é uma das áreas que necessita atenção redobrada para o tratamento de dados e informações, visto que o objetivo de bom atendimento, além de um serviço para o cliente, também é o próprio cliente. Dashboards são ferramentas que auxiliam na tomada de decisão e são cruciais para a transformação do dado em informação, sempre com o objetivo de facilitar e agilizar o trabalho dos gestores.
Cores complementares, diferentes pontos de vista e um entendimento sobre a Sequência Z (Forma como costumamos analisar e interpretar imagens ou dashboards) são fundamentais para a construção de um bom painel de dados. A seguir, veremos um exemplo de painel desenvolvido com valores e unidades fictícias, e como foi feita a sua construção.

Construção
Inicialmente, todo dashboard, em sua construção, é apenas uma máscara que esconde uma base de dados crua, com tabelas dinâmicas e diversas fórmulas. Portanto, para que o gráfico não seja estático e atualize sozinho, deve-se construir as informações de forma que vão atualizando à medida que a base for sendo alimentada.
Quanto ao visual, podemos abusar da criação de formas (Inserir – Ilustrações – Formas) que o gráfico não fique com cara de Excel e seja mais interativo. Lembrando que a construção é a etapa mais trabalhosa, porém, depois de feita, é só alimentar a base.
Uma dica interessante para as cores, é o site https://color.adobe.com/pt/. Com ele é possível colocar a sua paleta de cores, e o site traz as cores que mais combinam.
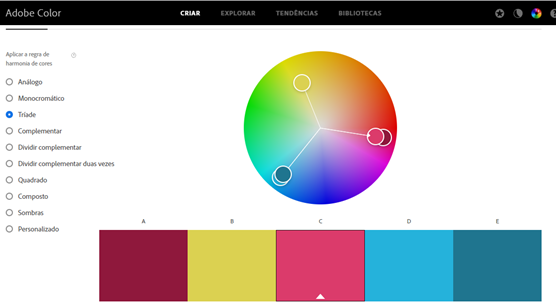
Formas e Design
- Pintar o fundo da planilha da cor que desejar.
- Inserir formas e agrupar – O Excel disponibiliza no menu “Inserir – Ilustrações – Ícones “, diversas formas que auxiliam na elaboração de painéis e botões
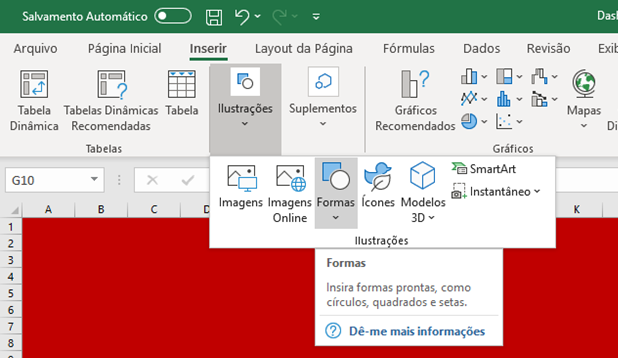
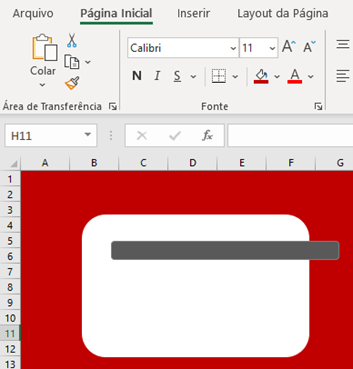
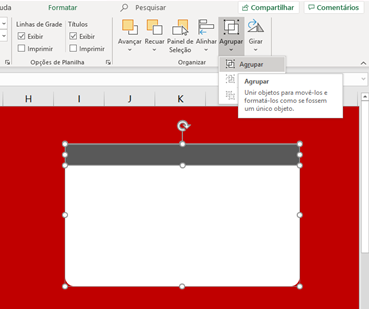
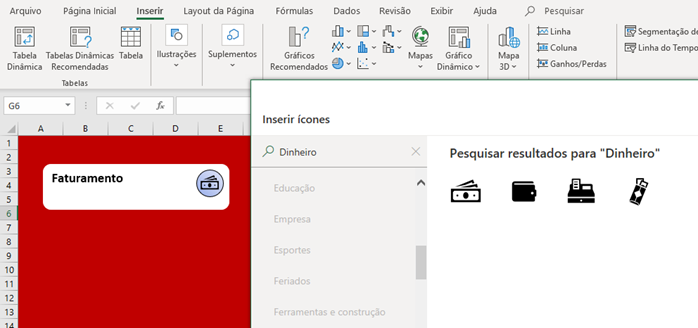
3. Também é possível inserir caixas de texto e agrupá-las com os painéis. Tais caixas serão importantes, pois elas quem trarão o valor das fórmulas e tabelas dinâmicas.
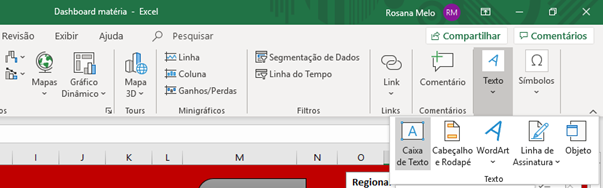
4. Agora já é possível criar os layouts como desejar, sempre agrupando as formas para que não seja necessário alinhar todas as vezes que for movimentar o campo. Lembrando que primeiro se cria os campos, e depois vamos inserir os gráficos e fórmulas.
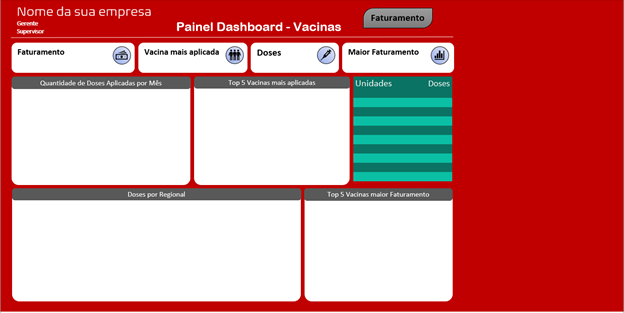
Tabelas dinâmicas
As tabelas dinâmicas têm um papel fundamental nos dashboards. Por ser uma ferramenta que atualiza automaticamente de acordo com uma base de dados, a tabela dinâmica elimina o trabalho de filtrar e classificar manualmente os elementos. Muitas vezes é necessário construir mais de uma para termos todos os pontos de vista necessários.
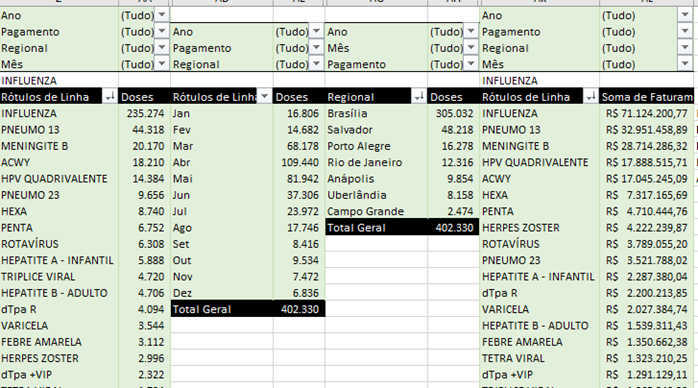
Abaixo temos o exemplo da base utilizada para a construção das tabelas.

É comum criarmos mais de uma tabela dinâmica com a mesma base, para que tenhamos visões diferentes. No exemplo acima, temos:
- Tabela construída com as vacinas em “coluna”, e o quantitativo de doses em “linha”. Dessa forma temos a quantidade de doses aplicadas por tipo de vacina, tendo assim também, a vacina com mais doses aplicadas.
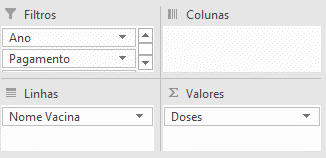
2. Já na tabela 2, temos os meses em “coluna” e, como a primeira, doses em “linha”. Essa visão permite entendermos as vendas ao longo dos meses do ano, identificando os períodos de alta.
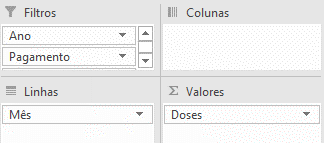
3. Na terceira temos as Regionais em “coluna” e doses em “linha”. É interessante notar que em todas as tabelas no campo “Valores” consta o indicador Doses. Apesar de ser o mesmo indicador nas 4 tabelas, mudar a referência em Linhas faz com que tenhamos várias visões a respeito do mesmo indicador.
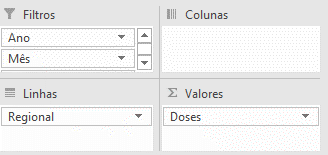
4. E por último, temos o tipo de vacina por faturamento, tendo assim a noção das vacinas que mais geram faturamento, independentemente da quantidade de doses. Visão importante, já que a vacina mais vendida pode não ser a que gera mais faturamento.
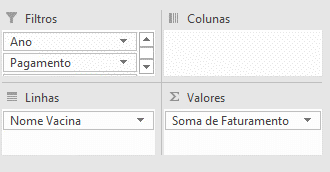
Segmentação de dados
Junto com as tabelas, existe uma ferramenta chamada “Segmentação de dados”. Com ela é possível fazer com que um único filtro contemple todas as tabelas desejadas. Obs: Essa função vale apenas para tabelas que se originaram da mesma base.
Com a segmentação de dados, é possível criar filtros em forma de botões, deixando o Dashboard mais interativo e atrativo. Com uma célula da tabela selecionada “Inserir – Segmentação de dados”.
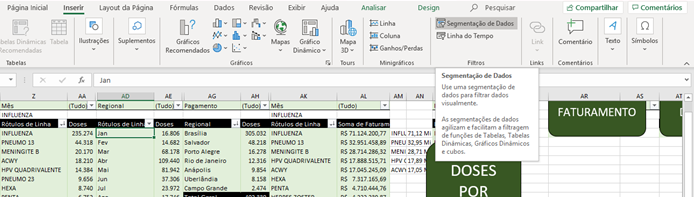
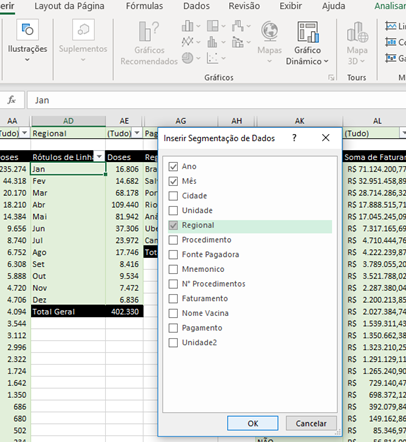
Selecione os parâmetros que deseja filtrar. Após criado, clique com o botão direito do mouse e selecione a opção “Conexões de Relatório”, e selecione as tabelas que desejar, para que o filtro seja feito em todas ao mesmo tempo.
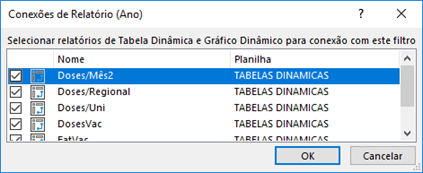
Lembrando que é interessante mudar o nome das tabelas dinâmicas para selecionarmos as corretas na hora da segmentação de dados. Para fazer isso, clique na tabela desejada, “Analisar – Tabela Dinâmica” e altere o nome.
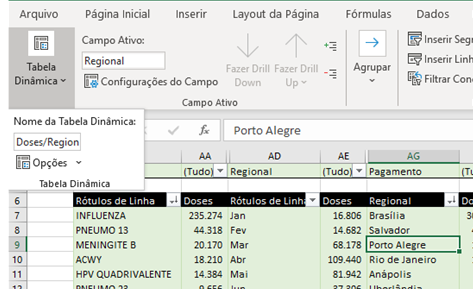
Conectando os dados
Com o layout montado e as tabelas prontas. Chegou a hora de montar o dashboard. As informações em formato de texto podemos apenas criar uma caixa de texto, ir ao campo de fórmula e igualar a célula desejada. Por exemplo: Vacina mais aplicada: Podemos ir à tabela dinâmica 1 do exemplo acima, e selecionar a vacina de maior dose. Fonte e cor podem ser alteradas normalmente.
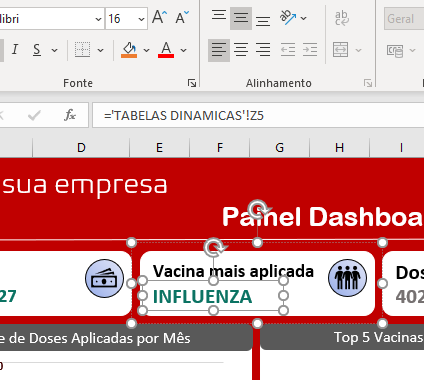
Já com o faturamento, por exemplo, criaremos uma tabela dinâmica simples apenas com o valor do faturamento para que ele seja atualizado automaticamente e filtrado pela segmentação de dados.
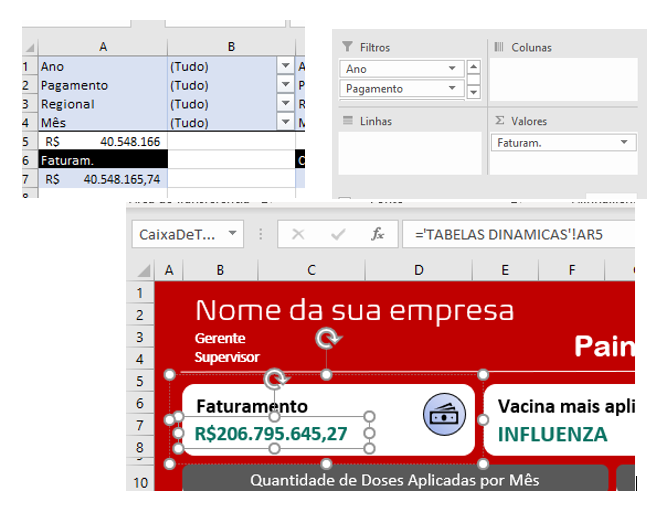
Da mesma forma, montamos os gráficos baseados nas tabelas dinâmicas para termos todos os filtros disponíveis, e a partir daí, é Layout e customização.
Outra dica é remover o preenchimento e bordas (Estrutura de Tópicos) de um gráfico para que as bordas não ultrapassem os quadros. Dessa forma é possível deixar o painel mais bonito e mais fácil de ajustar dentro do quadro. Basta clicar com o botão direito no gráfico, preenchimento e selecionar a opção “Sem Preenchimento”.
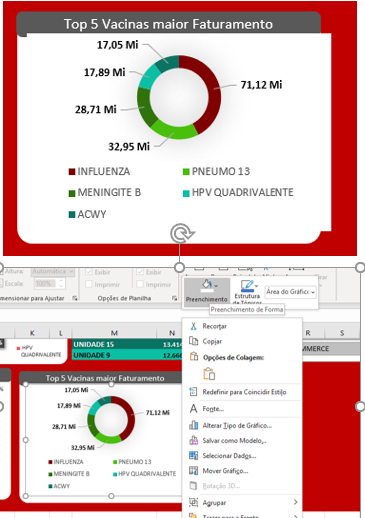

Já para este tipo de quadro abaixo por exemplo, podemos tanto abusar da fórmula SOMASES (Somar os valores de uma coluna de acordo com algumas condições em outras colunas), como também podemos fazer pelas tabelas dinâmicas. Basta clicar na célula do dashboard, apertar o botão “=” (igual), mudar de aba e clicar na célula da tabela dinâmica referente ao valor desejado, como mostrado abaixo.
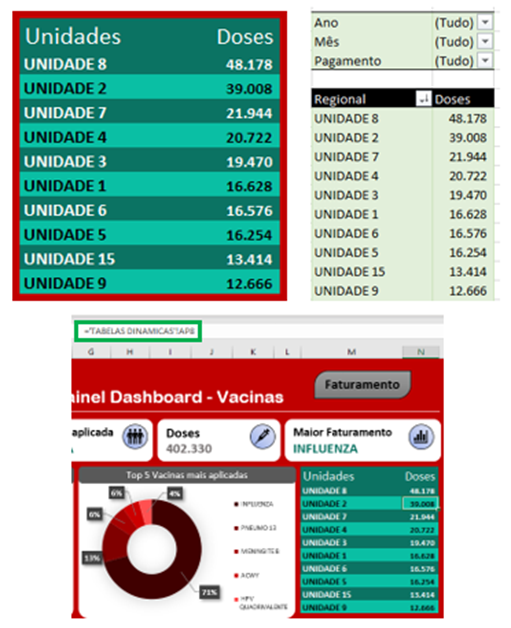
Lembrando que é interessante ter uma aba para o dashboard, uma aba para a base, e uma para as tabelas dinâmicas, de forma que fique tudo organizado. Ao alimentar a base, todas as tabelas atualizarão, e consequentemente, o dashboard também.
Confira mais artigos no blog Data Storytelling. Para publicar artigos relacionados ao tema, envie mensagem para stefano.carnevalli@datastorytelling.com.br
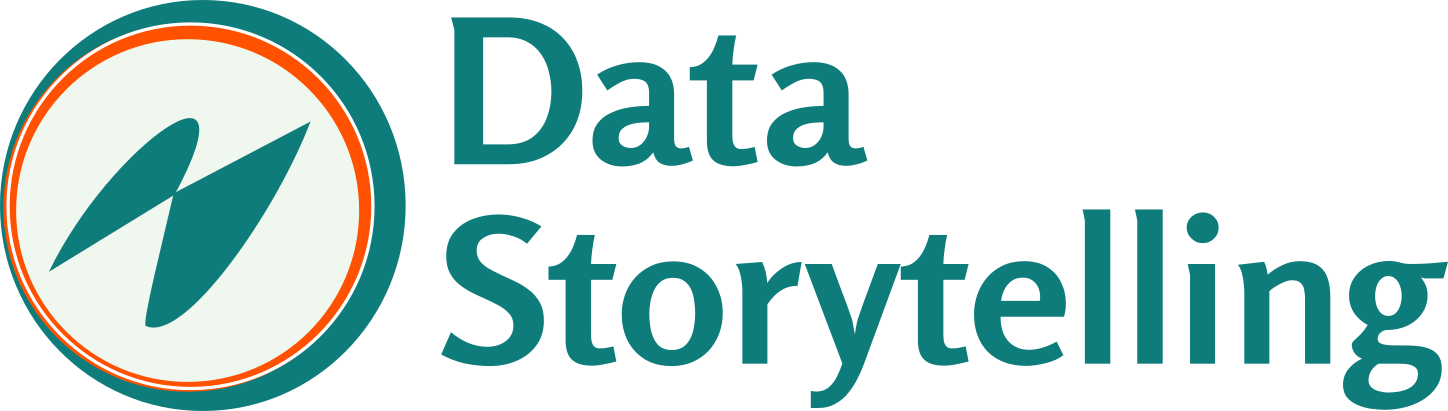
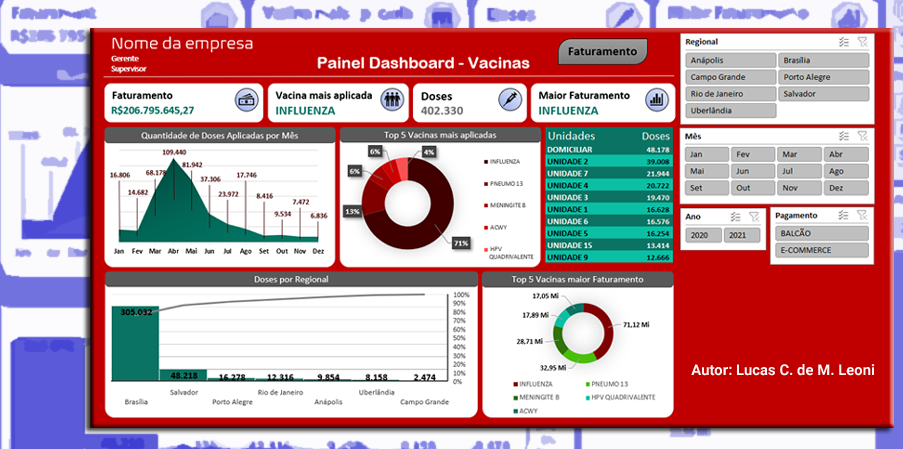
Comments are closed